Last year I wrote a blog about how to deploy the Citrix Receiver (which is now replaced by the Citrix Workspace app) via Intune. Like described in that blog, the executable consists of 10 MSIs that need to be installed on a Windows 10 device when you are not able to use the store app of Citrix in the Microsoft app store.
With the new Windows app (Win32) app type you are able to deploy more complex Win32 apps via Microsoft Intune. So, the Citrix Receiver is a great app to test the new feature in Microsoft Intune with.
To be able to use this app format you need to wrap the file into a format that is supported by Microsoft Intune. The INTUNEWIN format is a format especially for Microsoft Intune and which allows you to wrap executables or multi file MSI installs, a great addition.
The Intune Win32 App Packaging tool
The Intune Win32 App Packaging Tool is the tool to be used to “wrap” the installation files into the INTUNEWIM format. The packaging tool can be downloaded here.
After downloading the packaging tool you need to follow the next steps to package the Citrix Receiver.
- Download the Citrix Receiver 4.12
- Extract the Intune Win32 App Packaging tool and execute the following command;
intunewinapputil -c . -s citrixreceiver.exe -o .
-c = source path with all setup files
-s = setup file for the Citrix Receiver
-o = output path
- After successfully creating the new package we need to add the package to Microsoft Intune, this can be done in the Intune console via https://portal.azure.com > Intune > Client Apps > Apps and click Add.
- First step is to add the App package file citrixreceiver.intunewin, click OK
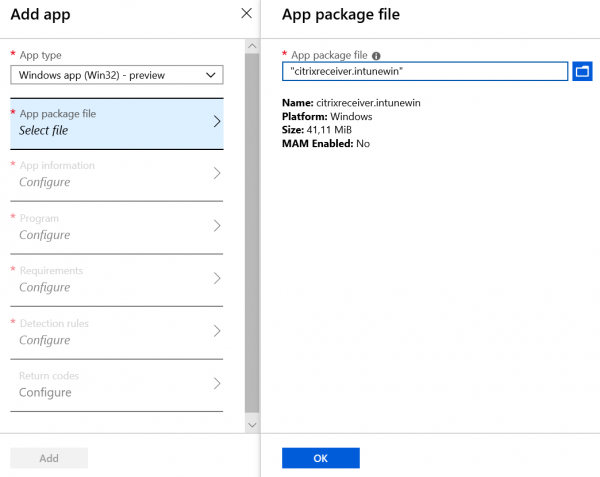
- Click App information and supply the Name, Description and Publisher as mandatory fields and click OK
- Click Program and supply the following information and click OK:
- Install command: citrixreceiver.exe /silent
- Uninstall command: citrixreceiver.exe /uninstall
- Install behaviour: System
You need to add the command line that allows you to install and uninstall the Citrix Receiver unattended. Of course, this differs per application.
- Click Requirements and supply the Operation System Architecture, Minimum Operation System version, Disk space required (MB), Physical memory required (MB), Minimum number of logical processors required, Minimum CPU speed required (MHz) and click OK.
- Click Detection Rules and supply the way to check if an application is already installed on a device, this can be done via a manual rule by checking the existence of an MSI product code, if a file or folder exists or if a registry key exists. Also, a detection script can be used. After configuring the detection rules, click OK.
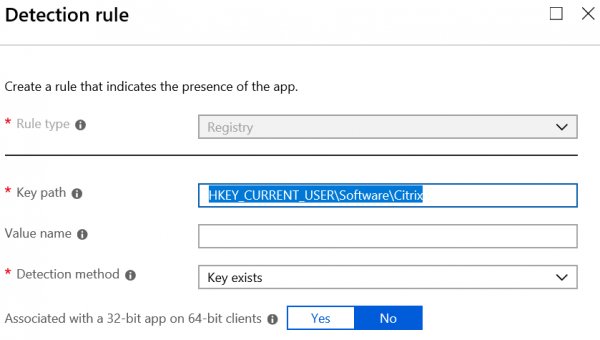
- Click Return codes and check if the default return codes are okay and click OK
- Next, click Add to add the app to Intune.
Next you can deploy the app to your Windows 10 devices and you will see that the Citrix Receiver is being installed using the new app you have just created. In the console you can see if the deployments are successful or not.


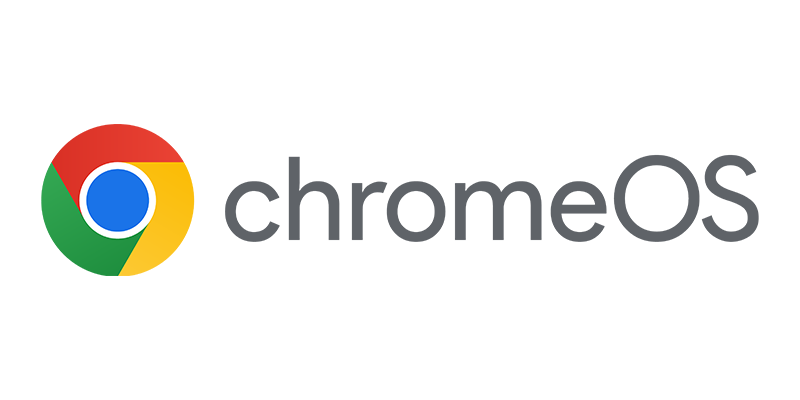
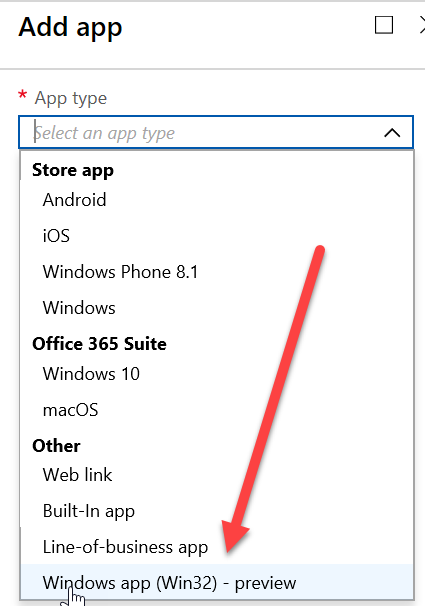
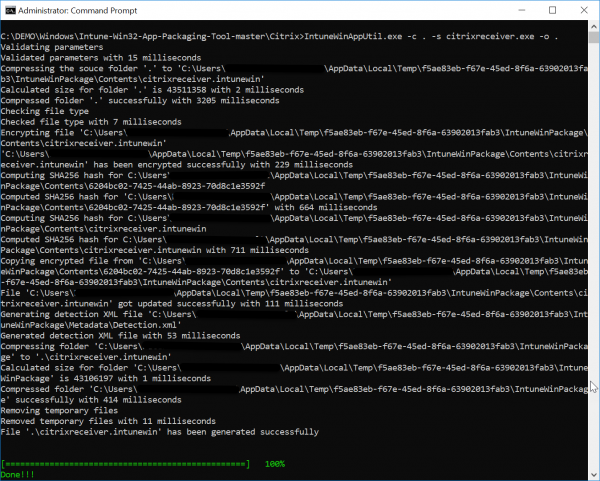
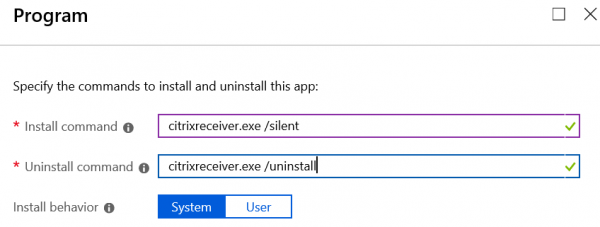

Hi! Have you tried adding a Citrix store in the installation? ie install command CitrixWorkspaceApp.exe /silent /noreboot STORE0=”STORE1;https://myserver.com/Citrix/discovery;on;STORE1” ?
Thanks Peter, deployment of citrix workspace via intune worked like a charm with the steps provided.
🙂